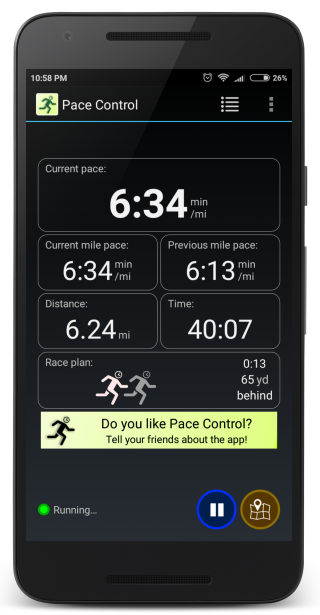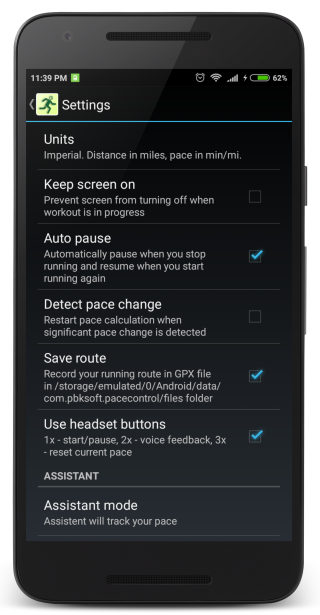User manual
Main screen
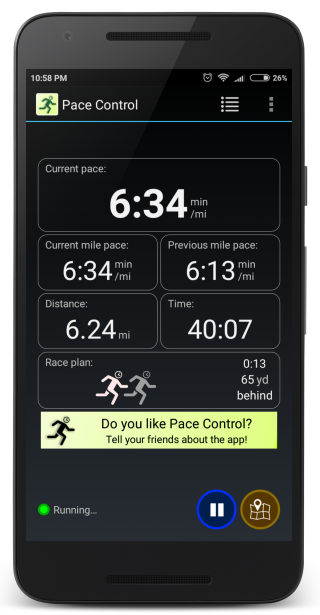
1
2
3
4
5
6
7
8
9
10
11
12
The screen which is shown right after launching the app has the following elements:
- 1 Workout history menu item. Click it to display the Workout history screen.
- 2 "Three dots" menu button that displays other menu items. It is not visible on some phones. If you do not see it, your phone has a dedicated menu button and you need to press this button to access menu items described below
- Settings - click it to access the Settings screen.
- About - displays the screen with the information about the app.
- 3 Current pace. Shows your current running pace. The value is updated every few seconds with the exact refresh rate depending on your speed and GPS signal quality. It is averaged over time (two minutes) to minimize the negative effect of GPS readings inaccuracy, so don't be surprised that it increases or decreases gradually in response to changes in your pace. We believe that long-term accuracy is the most important factor here, because calculation of pace based on distance run within a few seconds and GPS readings is not reliable and does not bring a lot of value. If your workout has short intervals and you cannot wait two minutes until the current pace value stabilizes, use the Detect pace change option.
- 4 Current km pace / Current mile pace. Shows the pace of the current kilometer or mile (depending on units selected in settings). For example, if your current distance is 10.05km, this value shows the average pace of the last 50 meters (0.05km starting from 10km).
- 5 Previous km pace / Previous mile pace. Shows the pace of the full previous kilometer or mile (depending on units selected in settings. For example, if your current distance is 10.05km, this value shows the average pace between 9km and 10km.
- 6 Distance. Total distance since you started your workout.
- 7 Time. Total time since you started your workout.
- 8 Race assistant (Race plan / Estimated finish time). This is the information panel of the race assistant. Whether it is visible or not and what it looks like depends on the selected assistant mode. If the assistant only tracks your pace, the panel is not displayed. If it predicts your finish time, the estimated finish time is shown here. If it assists you in achieving the planned time at the finish line, icons representing you and a "shadow runner" running according to your predefined plan, the information whether you are ahead or behind your plan and how far from the plan you are in terms of time and distance is also presented there.
- 9 Advertisement. This is the area where ads are displayed. Thanks to ads, you can use the app for free.
- 10 Status information. Shows the status of the app. It provides a textual description, but the status is also indicated by the status light:
- red - means that the app cannot get access to GPS because it is disabled and the app will not function properly until you manually fix this by switching GPS on in your phone.
- orange - means that the application is not yet ready to work, but it is already communicating with the GPS in your phone and if the GPS signal is acquired and its accuracy improved, the app will automatically start using it.
- yellow - means that the app can use the GPS signal, but the signal quality is poor and values calculated by the app may be inaccurate.
- green - everything okay. Good GPS signal available.
- 11 Start / Pause / Stop buttons. They control the app. When you start the app, the green Start button is shown here. Wait until you have a good GPS signal available and click it to start your workout. Then the button changes to blue Pause button. When you pause the workout you will have two options - you can either resume (green Start button) or end it (red Stop button). When the workout is stopped, the screen showing Workout information is displayed and when you come back to the main screen later, you can start a new workout.
- 12 Map button. Shows or hides a map where you can see the track of your run.
Settings screen
This is the screen where you can change the settings and customize the app according to your needs. Please, be aware, that changes to some of the settings when a workout is in progress do not take any effect immidiately and you will see the change when you start a new workout.
Settings are split into groups. The first group consists of the following options:
- Units used by the app. You can choose either metric (distance in kilometers, pace in minutes per kilometer) or imperial units (distance in miles, pace in minutes per mile). Additionally, you can also decide to respect race distance units. For example, in this scenario, if you select imperial units, but the race distance will be in kilometers (e.g. 5km), the app will show your pace in minutes per mile, but distance in kilometers. Why? To make it easier for you to know how far you are from the finish line. You know that the race distance is 5km, so it is easier to see that you are close to the finish line if the app informs that you have already run 4.83 kilometers rather than 3 miles.
- Keep screen on. Prevents the phone from automatically turning off the screen during your workout. Turn this option on if you want to use the app by looking at the phone display during the workout. The app theme is intentionally selected to be dark, so that on AMOLED screens it minimizes battery usage. Note, you can always manually turn off the screen by pressing the power button in your phone. If you prefer not to look at the phone screen during your workout and want to rely on voice feedback, it is better to turn this option off.
- Auto pause. When turned on, the app automatically detects when you stop running and then pauses your workout. Then, when you start running again (but only after it was paused automatically, not when paused manually), the workout is resumed. This option is very useful for example if you do not want to include the time you spend waiting on the traffic lights to the workout time. The other use case could be when you start your workout in suspended state (long press the "Start" button on the main screen) and then you have time to comfortably put the phone in a pocket and prepare for the run. Then, when you are ready, you can just start running and this will result in starting the timer.
- Detect pace change. Detects significant changes of pace and restarts pace calculation when they happen. Use this option if you run intervals and you need to have pace information shortly after you started running a new interval. With this option off, it takes two minutes for the current pace to stabilize (it is averaged to minimize the impact of GPS inaccuracy). With this option on, the app continuosly checks your pace in your last seconds vs previous seconds and if the difference is significant it resets the current pace value calculation. The bigger the difference in pace, the sooner it will be detected. You also need to be aware that because of GPS inaccuracy this option might bring you some false positives (information that you changed the pace when in fact you did not) if the signal quality gets poor.
- Use headset buttons option makes it possible to control the app using headset buttons. You can find more information about this on the page that describes this functionality in detail.
The next section is named Assistant and contains settings related to feedback you receive from the app during your run.
- Assistant mode. This is where you can set what type of feedback you expect from the app. You have the following modes available:
- Track pace mode. The app just reports your current pace and lap times. There are no assumptions about the distance or duration of your run. Use this mode when you do your regular training or just went out for a jog without the intention to run any predefined distance.
- Predict finish time mode. In addition to reporting your current pace and lap times, the app also estimates your finish time at the end of your run. To make it possible, you must first set a distance. The predicted finish time is calculated based on your current distance and time and assuming that you will run the remaining part of the distance at your current pace.
- Achieve planned time mode can be also known as running against a "shadow runner" or a "virtual runner" who runs exactly according to your predefined race plan. This is the most advanced mode of the assistant and is suggested to be used when you run a race and you have some planned time to beat. With this scenario you setup the "shadow runner" exactly according to your plan and the app tells you whether you are inline, ahead or behind this plan, so that you know whether to speed up, slow down or just keep the pace. Thanks to this information you are always in control of the race and all you need to do to make your result at the finish line a success is to run as close to the "shadow runner" as possible. You can also try to speed up in the last part of the race to improve your finish time further. You set your plan by setting three parameters: race distance, planned time and the negative split ratio.
- Remote race. This mode lets you race against your friend in real-time. You can read more on the remote race page.
- Race distance. If you use Predict finish time or Achieve planned time assistant mode, specify the distance of your run here.
- Planned finish time. This is the planned finish time for Achieve planned time assistant mode. The "shadow runner" will have exactly this time at the finish line.
- Negative split. The strategy you want to use for your plan in Achieve planned time assistant mode. Negative split strategy means that you start your run slower than average but you gradually increase your pace so that the second half of the distance is faster than average. This kind of strategy is generally considered to let you achieve better results on long distances (e.g. marathon) than running at a constant pace or (common error of novice runners) starting too fast. This setting lets you decide whether you want to use the negative split strategy or not and if so, how much slower than average you would like to start. Usually it is suggested to set values between 2% and 4% as they work the best, but you can always experiment with the other values if you would like. To illustrate what the value means, let's consider the following example. If your goal is to run a marathon in 4 hours (average pace - 5:41 min/km) and you set the negative split ratio to 3%, it means that according to the plan you will start at 5:52 min/km and gradually speed up to 5:30 min/km at the finish line. The "shadow runner" will run exactly this way, so if you want to follow the plan, just control how far from the "shadow runner" you are and that's it! No complex calculations, no split time tables required!
The third section contains settings related to Voice feedback and contains settings related to feedback you receive from the app during your run.
- Voice language. Here you can decide whether you want to hear voice feedback and, if so, select the language of the feedback. We recommend you use voice feedback if you run with headphones in your ears. Hearing the messages read instead of looking at the phone is very comfortable and not distracting. It is possible that you can see it as even more comfortable than using a running watch. And you run together with your favourite music played from your phone at the same time. :) The app uses the speech synthesis engine installed in the system. It was tested and optimized to work with Text-to-speech engine by Google and because of this it is recommended to have this engine installed on your phone (on most phones it is installed by default). The app uses Google's engine even if some other engine is selected as the preferred one. It is also highly recommended to have offline voice data installed for the language you use. If you don't have it, the voice quality will suffer and sometimes voice messages can even be completely lost (you won't hear them if the internet connection is not available or is slow). Please, read troubleshooting voice feedback page to learn more.
- Voice feedback frequency lets you choose how often you wish to hear voice feedback messages about your pace.
- Extended info at lap end if checked, means that you will receive voice feedback message with more information after each kilometer or mile (depending on selected units). The extended message includes current distance, time since start and time of the last kilometer or mile.
- Short forms of messages. Check this option if you think that the standard voice feedback messages are too long. Short forms are more informal (e.g. you will hear about "klicks" instead of "kilometers") and also units are skipped when speaking about pace or time. Do not use this if you a language purist. :)
- If background music is played by some other app when voice feedback is to be given to you, this option determines how Pace Control will communicate with the external music player.
- Lower volume (duck). Pace Control will ask the player to lower volume of the music. This is generally the good choice because you can still hear the music during the voice feedback so you do not loose the rhythm, but not all music playing apps implement this correctly and sometimes you might experience some issues especially when the voice feedback is played at the time when a music player changes a track - you could experience that the volume might not change back to normal when the voice feedback message ends or the message is interrupted when a new track is to be started. Some apps do not implement ducking at all, so they pause the music instead of lowering its volume. Anyway, in case you have issues with ducking, you can try the other option.
- Pause. Pace Control will ask the player to pause the music until the voice feedback message ends.
- ignore it and speak. Pace Control will ignore the other app and will speak "on top" of whatever is played in the background. This option is to be used if your music player has issues with handling ducking or pausing. This option will certainly work. But the drawback is that the background music will not be paused not its volume lowered, so the voice message could be more difficult to understand.
The last section contains Other options.
- Create support log file. If turned on, the app will create log files whenever you run with it. Detailed information about GPS readings and values calculated by the app are stored there, so in case of any issues with the app, this information can be used for troubleshooting. Turn this option on only when you are asked to do so by our support or you believe something works incorrectly and you would like to record details of your workout to let us reproduce the issue.
Workout History screen
Here you will find the list of workouts registered by the app. Click any workout to see more details about it. It also has a menu ("three dots") with the following options:
- Export to file. Exports all your workouts to a file which you can use later to import these workouts to the app on some other phone or after the app was reinstalled. When exporting you can select the app to send the file to (e.g. e-mail app to send it via mail or Google Drive app to save it in the cloud). The file is saved with ".pac" extension and is understandable by Pace Control app only.
- Import from file. Use it to import previously exported workouts from a ".pac" file. Select the file using the app. Some phones might be missing the app which lets you pick a file. If this is the case, please, close Pace Control, select the file in the file manager or other app (like Google Drive) then select "Share" or "Send to" option and choose Pace Control as the target app.
Workout Information screen
- You can see the following icons on the action bar (top of the screen)
- Share menu item. It can be used to send information about the workout to another app on the phone, e.g. an e-mail app. It can also be used to export the workout track to a GPX file.
- Delete workout menu item. Select it to delete the displayed workout. This action is irreversible. You will be asked for confirmation before a workout is deleted.
- The main part of the screen is occupied by the information about the workout. There are multiple pieces of information and you can switch between them using tabs or by swiping left/right.
- Summary shows a route you run during the workout on the map and some summary information: date and time of the workout, total distance, elapsed time, average pace and speed.
- Laps displays time and pace for each lap (kilometer or mile depending on units selected in Settings).
- Best distances calculates best times of predefined distances achieved during a workout. For example you will see what your fastest 1/5/10 km, 1/5/10 mile results were within the workout.