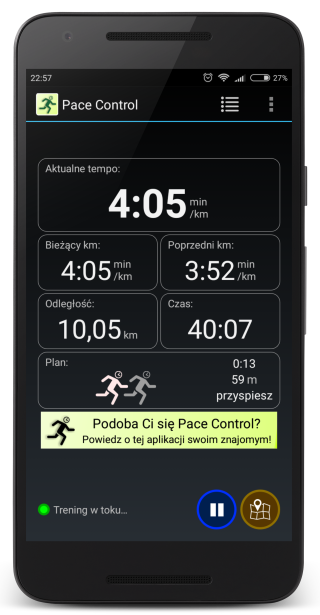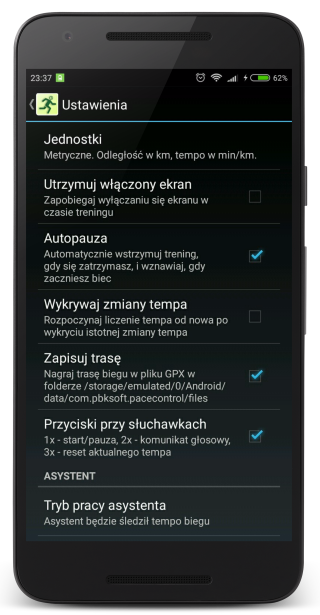Instrukcja obsługi
Ekran główny
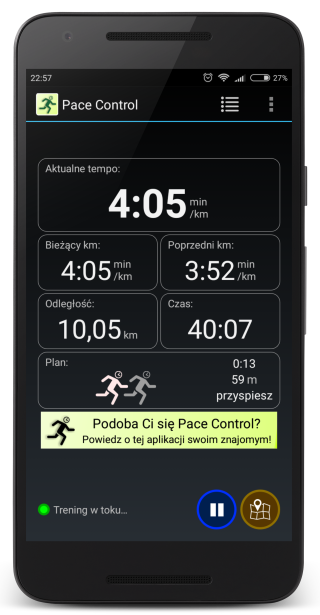
1
2
3
4
5
6
7
8
9
10
11
12
Ekran, który wyświetla się zaraz po uruchomieniu aplikacji składa się z następujących elementów:
- 1 Historia treningów. Wybierz tę opcję, aby wyświetlić ekran przedstawiający historię treningów.
- 2 Menu prezentujące inne opcje do wyboru. Uwaga, na niektórych telefonów przycisk wywołujący menu ("trzy kropki") nie jest widoczny. Jeśli go nie widzisz, oznacza to, że Twój telefon posiada dedykowany przycisk wywołujący menu i aby zobaczyć dodatkowe opcje, należy skorzystać z tego przycisku. Dostępne opcje:
- Ustawienia - po jej wybraniu wyświetlony zostanie ekran ustawień aplikacji.
- O aplikacji - wyświetla ekran z informacjami o aplikacji.
- 3 Aktualne tempo. Pokazuje twoje aktualne tempo biegu. Wyświetlana tutaj wartość jest uśredniana w czasie (dwie minuty), aby zminimalizować negatywny wpływ niedokładności odczytów GPS, jest to zatem zjawisko normalne, że po wyraźnym przyspieszeniu lub zwolnieniu nie zmienia się ona natychmiast, lecz stopniowo dostosowuje się do tempa chwilowego. Naszym zdaniem najistotniejsza jest dokładność tempa w perspektywie dłuższej niż kilka lub kilkanaście sekund, bo chwilowe tempo wyliczane z kilkusekundowych odcinków na podstawie wskazań GPS jest po prostu niemiarodajne, więc taka informacja nie miałaby większej wartości. Jeśli twój trening składa się z krótkich interwałów i nie możesz sobie pozwolić na odczekanie dwóch minut zanim wskazywane przez aplikację tempo się ustabiizuje, skorzystaj z opcji Wykrywaj zmiany tempa. Wartość aktualnego tempa jest uaktualniana co kilka sekund, częstotliwość aktualizacji zależy to od prędkości twojego przemieszczania się oraz jakości sygnału GPS.
- 4 Bieżący km / Bieżąca mila. Pokazuje tempo bieżącego kilometra lub mili (w zależności od jednostek wybranych w ustawieniach). Np. jeśli odległość, którą przebyłeś, wynosi 10,05km, niniejsze pole wskaże średnie tempo przebiegnięcia ostatnich 50 metrów (0,05km począwszy od 10km).
- 5 Poprzedni km. Pokazuje tempo pełnego poprzedniego kilometra lub mili (w zależności od jednostek wybranych w ustawieniach). Np. jeśli odległość, którą przebyłeś, wynosi 10,05km, niniejsze pole pokaże średnie tempo, którym biegłeś pomiędzy dziewiątym a dziesiątym kilometrem.
- 6 Odległość. Całkowity dystans, który pokonałeś, od momentu wystartowania treningu.
- 7 Czas. Czas od momentu wystartowania treningu.
- 8 Asystent (Plan / Spodziewany czas na mecie). To jest panel informacyjny tzw. asystenta. To, czy ten panel jest w ogóle widoczny i co jest w nim pokazywane, zależy od wybranego trybu pracy asystenta. Jeśli asystent wyłącznie śledzi tempo biegu, panel nie jest wyświetlany. Jeśli przewiduje twój czas na mecie, w panelu prezentowany jest wyliczony czas ukończenia biegu. Jeśli asystent jest w trybie pomocy w osiągnięciu określonego czasu, w panelu prezentowane są ikony z sylwetkami biegaczy reprezentujące ciebie oraz biegacza-cienia biegnącego zgodnie z twoim założonym planem, wyświetlana jest też informacja o ile jesteś szybszy lub wolniejszy od niego zarówno jeśli chodzi o czas jak i przebytą odległość.
- 9 Reklama. W tym polu wyświetane są reklamy. Dzięki reklamom możesz korzystać z aplikacji bezpłatnie.
- 10 Informacja statusowa. Pokazuje status aplikacji. Choć dostępna jest szczegółowa informacja tekstowa, często wystarczy rzut oka na kolor światełka statusowego, które może przyjmować następujące kolory:
- czerwony - oznacza, że aplikacja nie może uzyskać dostępu do sygnału GPS, ponieważ GPS jest wyłączony. Aplikacja nie będzie w stanie poprawnie funkcjonować, dopóki ręcznie nie włączysz GPS-a w ustawieniach telefonu.
- pomarańczowy - oznacza, że aplikacja nie jest jeszcze gotowa do pracy, ale komunikuje się już z modułem GPS w telefonie i jeśli tylko otrzymany zostanie sygnał GPS o odpowiedniej jakości, aplikacja automatycznie zacznie z niego korzystać.
- żółty - oznacza, że aplikacja otrzymuje i może używać informacji z GPS, ale jakość sygnału jest słaba i wartości wyliczane przez aplikację mogą być niedokładne.
- zielony - wszystko w porządku. Dostępny jest sygnał GPS o dobrej jakości.
- 11 Start / Pauza / Stop. W tym miejscu pojawiają się przyciski sterujące działaniem aplikacji. Zaraz po jej uruchomieniu, w tym miejscu znajduje się zielony przycisk służący do uruchomienia treningu. Poczekaj, aż uzyskasz dobry sygnał GPS i wciśnij go, aby rozpocząć swój trening. Wtedy przycisk zmieni się w niebieski przycisk pauzy. Gdy go użyjesz i wstrzymasz w ten sposób swój trening, będziesz mieć do wyboru dwie opcje - albo go wznowić (zielony przycisk uruchomienia) albo zakończyć (czerwony przycisk stopu). Po zakończeniu treningu wyświetlany jest ekran z informacjami o treningu, a po wyjściu z tego ekranu można będzie wystartować nowy trening.
- 12 Mapa. Wciśnięcie przycisku powoduje pokazanie lub schowanie mapy, na której można prześledzić trasę biegu.
Ekran ustawień
Na tym ekranie możesz dokonywać zmian ustawień i dostosowywać zachowanie aplikacji stosownie do swoich potrzeb. Zwracamy uwagę, że zmiana niektórych z poniższych ustawień w czasie trwającego treningu nie przyniesie natychmiastowego skutku i zmiana zachowania aplikacji będzie miała miejsce dopiero, gdy wystartowany zostanie nowy trening.
Ustawienia są podzielone na kilka grup. Pierwsza grupa zawiera następujące opcje:
- Jednostki używane przez aplikację. Możesz wybrać albo jednostki metryczne (odległość w kilometrach i tempo w minutach na kilometr) albo imperialne (odległość w milach i tempo w minutach na milę). Dodatkowo możesz zdecydować o respektowaniu jednostek dystansu biegu, które uzyskują pierwszeństwo nad niniejszym ustawieniem. Wówczas, jeśli wybierzesz na przykład jednostki imperialne, ale dystans biegu będzie określony w kilometrach (np. 5km), aplikacja będzie co prawda wciąż pokazywała tempo w minutach na milę, ale dystans - w kiometrach. Dlaczego? Aby ułatwić zorientowanie się, jak daleko jest do mety. Skoro wiadomo, że biegniemy na 5km, łatwiej będzie się zorientować, że jesteśmy blisko mety, jeśli aplikacja poinformuje o przebytej odległości 4,83 kilometrów niż 3 mil.
- Utrzymuj włączony ekran. Zapobiega automatycznemu wyłączaniu się ekranu w trakcie trwania treningu. Włącz tę opcję, jeśli chcesz korzystać z aplikacji odczytując na bieżąco wartości z ekranu telefonu. Aplikacja ma celowo wybrany ciemny kolor tła, aby minimalizować zużycie baterii na ekranach AMOLED. Uwaga, nawet, gdy ta opcja jest włączona, możesz ręcznie wyłączyć ekran wciskając przycisk włączania/wyłączania telefonu. Jeżeli wygodniej ci jest nie korzystać z informacji wyświetlanych na ekranie a zamiast tego korzystać z komunikatów głosowych, sugerowane jest wyłączenie niniejszej opcji.
- Autopauza. Powoduje, że aplikacja automatycznie w czasie trwania treningu wykrywa, gdy się zatrzymamy i wstrzymuje wówczas trening. Jeśli następnie zaczniemy ponownie biec (ale tylko po automatycznym wtrzymaniu, nie po pauzie włączonej ręcznie), trening zostanie automatycznie wznowiony. Opcja przydaje się, gdy nie chcemy do czasu treningu włączać np. czasu oczekiwania na światłach przy przechodzeniu przez ulicę. Innym przydatnym zastosowaniem tej opcji jest rozpoczęcie treningu ze wstrzymaniem (należy dłużej przytrzymać przycisk "Start" na ekranie głównym aplikacji), po czym mamy czas na spokojne schowanie telefonu w kieszeni i przygotowanie się do biegu, a dopiero potem zaczynamy biec, co powoduje uruchomienie odmierzania czasu.
- Wykrywaj zmiany tempa. Wykrywa znaczące zmiany tempa i w takim przypadku restartuje obliczanie aktualnego tempa. Korzystaj z tej opcji, jeśli biegniesz trening interwałowy i potrzebujesz wiarygodnej informacji o tempie wkrótce po rozpoczęciu nowego interwału. Gdy niniejsza opcja jest wyłączona, od przyspieszenia lub zwolnienia do ustabilizowania się wartości aktualnego tempa muszą minąć dwie minuty (tempo jest uśredniane, aby zminimalizować wpływ niedokładności GPS). Przy opcji włączonej, aplikacja na bieżąco bada tempo ostatnich sekund biegu w odniesieniu do wcześniejszych okresów i jeśli wykryje znaczącą różnicę, obliczanie tempa aktualnego jest restartowane. Im większa zmiana tempa, tym szybciej zostanie wykryta przez aplikację. Należy sobie również zdawać sprawę, że z powodu niedokładności GPS ninijesza opcja może generować błędne komunikaty (informacja, że zmieniłeś tempo biegu podczas, gdy w rzeczywistości nic takiego nie miało miejsca) zwłaszcza, jeśli sygnał GPS w danej chwili nie jest najwyższej jakości.
- Przyciski przy słuchawkach. Pozwala na sterowanie aplikacją z poziomu przycisków zestawu słuchawkowego. Więcej informacji na temat tej funkcji możesz odnaleźć na stronie opisującej szczegółowo tę funkcję.
Następna sekcja nazwana jest Asystent i zawiera ustawienia dotyczące informacji zwrotnych, które otrzymujesz od aplikacji w trakcie biegu.
- Komunikaty głosowe. Tutaj możesz zdecydować, czy chcesz w trakcie treningu słyszeć komunikaty głosowem, a jeśli tak, to w jakim języku. Sugerujemy korzystanie z komunikatów głosowych, jeśli biegasz ze słuchawkami w uszach. To bardzo wygodna forma otrzymywania informacji zwrotnej, naszym zdaniem wygodniejsza i mniej rozpraszająca niż odczytywanie informacji z ekranu. Możliwe nawet, że uznasz korzystanie z komunikatów głosowych za wygodniejsze niż korzystanie z zegarka biegowego. No i dodatkowo możesz biec ze swoją ulubioną muzyką, która jest odtwarzana z telefonu. :) Aplikacja używa silnika syntezy głosu zainstalowanego w systemie. Była testowana i jest zoptymalizowana do współpracy silnikiem zamiany tekstu na mowę Google'a i z tego powodu rekomendujemy, aby silnik ten był zainstalowany w telefonie (na większości telefonów jest zainstalowany domyślnie), a aplikacja użyje silnika Google'a nawet, jeśli inny silnik wybrany jest w opcjach telefonu jako preferowany. Rekomendowane jest również zainstalowanie danych "offline" głosu w wybranym przez Ciebie języku. Jeśli dane te są niedostępne, ucierpi na tym jakość głosu, a nawet mogą gubić się całe komunikaty (nie będzie ich słychać w przypadku braku połączenia z internetem, lub gdy to połączenie będzie zbyt wolne). Aby dowiedzieć się więcej, przejdź do strony o rozwiązywaniu problemów z komunikatami głosowymi.
- Częstotliwość komunikatów. Ta opcja pozwala Ci ustawić, jak często chcesz słyszeć komunikaty głosowe mówiące o tempie biegu.
- Tryb pracy asystenta. Tutaj możesz ustawić, jakiego rodzaju informacji zwrotnych oczekujesz od aplikacji. Do wyboru są następujące tryby:
- Śledzenie tempa biegu. Aplikacja będzie tylko na bieżąco raportować aktualne tempo i czasy poszczególnych kilometrów. Nie ma żadnych założeń co do dystansu ani czasu trwania biegu. Korzystaj z niniejszego trybu podczas swoich regularnych treningów, lub gdy po prostu wyszedłeś sobie pobiegać bez zakładania konkretnego dystansu do pokonania.
- Przewidywanie czasu na mecie. Poza raportowaniem aktualnego tempa i czasu poszczególnych kilometrów, aplikacja będzie również obliczała twój przewidywany czas na mecie biegu. Aby było to możliwe, musisz również ustawić dystans, na jaki biegniesz. Przewidywany czas jest wyliczany na podstawie aktualnie przebiegniętej odległości i czasu przy założeniu, że pozostałą część dystansu przebiegniesz swoim aktualnym tempem.
- Osiągnięcie założonego czasu to tryb zwany również "biegaczem-cieniem" lub "wirtualnym przeciwnikiem", który biegnie dokładnie zgodnie z twoim predefiniowanym planem biegu. To najbardziej zaawansowany tryb pracy asystenta, którego sugerujemy użyć, gdy biegniesz w zawodach i zamierzasz pobić jakiś konkretny czas. W takim scenariuszu należy ustawić parametry "biegacza-cienia" dokładnie zgodnie z twoim planem, a aplikacja będzie podpowiadała, czy jesteś szybszy, wolniejszy czy biegniesz tak samo szybko jak on. To pozwoli ci na bieżąco kontrolować sytuację i w razie konieczności przyspieszać lub zwalniać. Aby osiągnąć założony cel musisz tylko starać się być w trakcie tak blisko "biegacza-cienia", jak to tylko możliwe i nie pozwolić mu uciec. Jeśli pozostaną ci siły, możesz również spróbować przyspieszyć pod koniec dystansu, aby jeszcze poprawić swój czas na mecie w stosunku do założeń. Swój plan ustawiasz podając trzy parametry: dystans, planowany czas na mecie oraz współczynnik negative split.
- Zdalny wyścig. Ten tryb pozwala na ściganie się z kolegą. Funkcja ta szczegółowo opisana jest na stronie zdalnego wyścigu.
- Dystans. W trybie przewidywania czasu na mecie lub osiągnięcia założonego czasu w tym miejscu ustawiasz całkowity dystans twojego biegu.
- Planowany czas na mecie. Gdy asystent jest w trybie osiągnięcia założonego czasu, tutaj ustawiasz czas, który chcesz osiągnąć. "Biegacz-cień" osiągnie na mecie dokładnie ten czas.
- Negative split. Strategia biegu, według której chcesz biec w trybie osiągnięcia założonego czasu. Strategia negative split oznacza taki sposób rozegrania biegu, że rozpoczyna się wolniej od średniej, a następnie stopniowo zwięsza się tempo tak, że od połowy dystansu biegnie się szybciej od średniej. Taka strategia generalnie sprzyja osiąganiu lepszych rezultatów na dłuższych dystansach (np. maraton) niż bieg ze stałą prędkością lub (powszechny błąd niedoświadczonych biegaczy) rozpoczynanie zbyt szybko. Niniejsze ustawienie pozwala ci zdecydować, czy chcesz włączyć negative split czy nie (jeśli nie, strategią będzie bieg równym tempem przez cały dystans). Będziesz mógł również ustawić, o ile wolniej od średniej chciałbyś bieg rozpocząć. Zazwyczaj zaleca się ustawienie wartości pomiędzy 2% a 4% ponieważ z reguły przynoszą one najlepsze rezultaty, ale nic nie stoi na przeszkodzie, aby eksperymentując znaleść inne ustawienie najlepsze dla siebie. Aby wyjaśnić, co dokładnie oznacza ustawiona tutaj wartość, rozważmy następujący przykład. Jeśli twoim celem jest pokonanie dystansu maratońskiego w 4 godziny (średnie tempo - 5:41 min/km) i ustawisz współczynnik negative split na 3%, to zgodnie z planem rozpoczęcie biegu powinno nastąpić w tempie 5:52 min/km, a następnie stopniowo przyspieszając zakłada się osiągnięcie tempa 5:30 min/km na linii mety. "Biegacz-cień" będzie biegł dokładnie w taki sposób, więc wystarczy, abyś w trakcie biegu kontrolował, jak daleko od niego jesteś. I to wszystko! Nie musisz robić żadnych skomplikowanych obliczeń ani żadnych tabelek z międzyczasami!
Trzecia sekcja zawiera opcje związane z komunikatami głosowymi.
- Język komunikatów. Tutaj możesz zdecydować, czy chcesz w trakcie treningu słyszeć komunikaty głosowem, a jeśli tak, to w jakim języku. Sugerujemy korzystanie z komunikatów głosowych, jeśli biegasz ze słuchawkami w uszach. To bardzo wygodna forma otrzymywania informacji zwrotnej, naszym zdaniem wygodniejsza i mniej rozpraszająca niż odczytywanie informacji z ekranu. Możliwe nawet, że uznasz korzystanie z komunikatów głosowych za wygodniejsze niż korzystanie z zegarka biegowego. No i dodatkowo możesz biec ze swoją ulubioną muzyką, która jest odtwarzana z telefonu. :) Aplikacja używa silnika syntezy głosu zainstalowanego w systemie. Była testowana i jest zoptymalizowana do współpracy silnikiem zamiany tekstu na mowę Google'a i z tego powodu rekomendujemy, aby silnik ten był zainstalowany w telefonie (na większości telefonów jest zainstalowany domyślnie), a aplikacja użyje silnika Google'a nawet, jeśli inny silnik wybrany jest w opcjach telefonu jako preferowany. Rekomendowane jest również zainstalowanie danych "offline" głosu w wybranym przez Ciebie języku. Jeśli dane te są niedostępne, ucierpi na tym jakość głosu, a nawet mogą gubić się całe komunikaty (nie będzie ich słychać w przypadku braku połączenia z internetem, lub gdy to połączenie będzie zbyt wolne). Aby dowiedzieć się więcej, przejdź do strony o rozwiązywaniu problemów z komunikatami głosowymi.
- Częstotliwość komunikatów. Ta opcja pozwala Ci ustawić, jak często chcesz słyszeć komunikaty głosowe mówiące o tempie biegu.
- Więcej informacji co km/mi. Tutaj możesz zdecydować, czy chcesz otrzymywać rozszerzony komunikat głosowy po przebiegnięciu każdego pełnego kilometra lub mili (w zależności od wybranych jednostek). Taki komunikat w stosunku do standardowego zawiera informacje o aktualnym dystansie, czasie treningu oraz czasie przebiegnięcia ostatniego kilometra lub mili.
- Krótsze formy komunikatów. Włącz tę opcję, jeśli uważasz, że standardowe komunikaty głosowe są zbyt długie. Krótsze formy są nieco mniej formalne, pomijane też są jednostki w trakcie mowy o tempie i czasie. Nie włączaj tej opcji, jeśli jesteś purystą językowym. :)
- Gdy inna aplikacja odtwarza muzykę w momencie, gdy ma zostać odtworzony komunikat głosowy, ta opcja określa, co w tej sytuacji ma zrobić aplikacja Pace Control.
- Zmniejszaj głośność. Aplikacja Pace Control poprosi o zmniejszenie głośności odtwarzanej muzyki. Zasadniczo to bardzo dobry wybór, bo w trakcie komunikatu wciąż można słyszeć muzykę i nie gubimy jej rytmu. Natomiast wiele aplikacji odtwarzających muzykę implementuje ściszanie w niepoprawny sposób zwłaszcza, jeśli komunikat jest odtwarzany w chwili, gdy zmienia się odtwarzany utwór. Wówczas głośność może nie wrócić do poziomu standardowego po zakończeniu komunikatu lub komunikat może zostać przerwany w chwili, gdy zaczyna się nowy utwór. Niektóre aplikacje i tak w ogóle nie potrafią ściszyć muzyki i zamiast tego zupełnie wstrzymują muzykę. Jeśli funkcja ściszania powoduje problemy dla Twojego odtwarzacza muzyki, spróbuj się przełączyć na drugą opcję.
- Wstrzymuj odtwarzanie. Aplikacja Pace Control poprosi odtwarzacz muzyki o wstrzymanie odtwarzania (pauza) na czas trwania komunikatu.
- Ignoruj to i mów. Powoduje, że aplikacja Pace Control zignoruje odtwarzanie muzyki w tle i po prostu będzie wypowiadać komunikaty równocześnie z tą muzyką. Użyj tej opcji, jeśli Twój odtwarzacz muzyki ma problemy z poprawnym obsłużeniem zmniejszania głośności lub wstrzymywania odtwarzania. Ta opcja z pewnością zadziała prawidłowo. Natomiast jej wadą jest to, że muzyka w tle wciąż jest odtwarzana z tą samą głośnością równolegle z komunikatem i może go zagłuszać, co powoduje, że komunikat może być trudniejszy do zrozumienia.
Ostatnia sekcja zawiera Inne opcje.
- Twórz plik logu. Gdy opcja jest włączona, aplikacja będzie tworzyła pliki logów w trakcie każdego z treningów. W plikach tych znajdują się szczegółowe informacje dotyczące odczytów z GPS oraz wartości wyliczone przez aplikację, więc w przypadku występowania błędów, są to informacje krytyczne dla odnalezienia przyczyny problemu. Włącz tę opcję tylko, jeśli zostaniesz o to poproszony przez zespół wsparcia aplikacji lub jeśli sam uważasz, że coś działa nieprawidłowo i chciałbyś zapisać w logu szczegóły treningu, gdzie zauważony przez ciebie problem wystąpił, abyśmy mogli później na tej podstawie odtworzyć ten błąd u siebie.
- O aplikacji wyświetla ekran z informacjami o aplikacji.
Ekran historii treningów
Na tym ekranie prezentowana jest lista treningów zarejestrowanych przez aplikację. Kliknij na wybranym treningu, aby zobaczyć więcej szczegółów o nim. Ekran ten zawiera też menu (rozwijane przez przycisk z trzema kropkami) z następującymi opcjami:
- Eksport do pliku. Eksportuje wszystkie treningi z historii do pliku, który może być później użyty do ponownego zaimportowania tych treningów do aplikacji np. na innym telefonie lub po reinstalacji aplikacji. W trakcie operacji eksportu możesz wskazać aplikację, do której powinien zostać wysłany wygenerowany plik (np. aplikacja poczty e-mail by wysłać plik mailem lub Google Drive by zapisać aplikację na dysku w chmurze). Zapisywany plik ma rozszerzenie ".pac" i jest zrozumiały wyłącznie dla aplikacji Pace Control.
- Import z pliku. Opcja pozwala zaimportować treningu uprzednio wyeksportowane do pliku ".pac". Plik do zaimportowania należy wskazać przy pomocy jednej z zainstalowanych na telefonie aplikacji, które pozwalają to zrobić. Na niektórych telefonach może jednak nie być odpowiedniej aplikacji. W takim przypadku należy wyjść z aplikacji Pace Control, zaznaczyć plik w menedżerze plików lub innej aplikacji (np. Google Drive) po czym wybrać opcję "Udostępnij" lub "Wyślij do" i wskazać Pace Control jako aplikację docelową.
Ekran informacji o treningu
- Na górnej belce ekranu znajdują się następujące ikony akcji
- Udostępnij. Ta pozycja menu umożliwia przekazanie informacji o treningu do innej aplikacji zainstalowanej na telefonie, np. obsługującej pocztę e-mail. Dzięki tej opcji można również informacje o trasie treningu zapisać do pliku GPX.
- Skasuj trening. Opcja ta umożliwia usunięcie treningu. Operacja ta jest nieodwracalna. Zanim trening zostanie usunięty, zostaniesz poproszony o potwierdzenie, że naprawdę chcesz to zrobić.
- W głównej części ekranu wyświetlane są informacje o treningu. Są one podzielone na podekrany, między którymi można się przełączać przy pomocy zakładek lub przesuwając palcem po ekranie w prawo i w lewo.
- Podsumowanie pokazuje na mapie trasę, którą przebiegłeś i podstawowe informacje o treningu: czas i godzinę treningu, łączny dystans i czas oraz średnie tempo i prędkość.
- Międzyczasy to zestawienie międzyczasów dla poszczególnych kilometrów lub mil (w zależności od jednostek wybranych w Ustawieniach).
- Najlepsze odcinki to zestawienie najlepszych czasów odcinków o wybranej długości osiągniętych podczas treningu. Przykładowo aplikacja pokaże czasy najlepszych 1/5/10 kilometrów i 1/5/10 mil przebiegniętych w trakcie trwania danego trenigu.